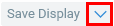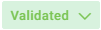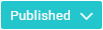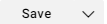Action bar
The action bar contains options that are specific for the current page. Options that are not available are not displayed.
Action bar in Search results page
Item | Description |
|---|---|
 | You can type your business questions in this search bar as follows:
Angles for SAP returns the best-matching search results at the top of the list and remembers your last five search terms, which will appear when you click in the Search bar. See Search for more information on searching in Angles for SAP. |
| Select All: Select all items. |
| Clear selection: Deselect all selected items. |
| Execute as Dashboard: Create a Dashboard from all selected Angles. See Creating a Dashboard. |
| Mass change: You can change the status of multiple Angles simultaneously. See Performing a mass change. |
| Copy Angle: Copy the selected Angle within the same or to another model. The new Angle gets the same name as the original with the addition 'copy'. If you select multiple Angles they will be copied one by one. See Copying an Angle. |
| Delete: Delete the selected item. If you select multiple items they will be deleted simultaneously. See Deleting an Angle. |
| Upload Items: Upload Angles and/or Dashboards. This option is available if you are allowed to create Angles. See also Uploading Angles and Dashboards. |
| Download Items: Download the selected items. See also Downloading Angles and Dashboards. |
| Details mode: Shows the search results including the title of the item, its information icons, a short description, its model, creation name and date, and all available Displays. |
| Compact mode: Shows the search results with only the title of the item, its information icons and the icon showing the number of available Displays. |
Active filters and Clear filters button | Shows the active filters. Click Clear filters to remove all active filters. |
 | You can sort the items in the Search results pane. See Sorting the search results. |
Action bar in Angle results page
Item | Description |
|---|---|
Breadcrumbs | With breadcrumbs you can keep track of your location in Angles for SAP, and go back to a previous screen or to the search results page. You can also click |
| Copy Display: Copy a Display to paste it into the current or another Angle. See Copying a Display. |
| Paste Display: Paste the copied Display to the current Angle or another Angle. This option becomes active once a Display has been copied. See Copying a Display. |
| Create list: Create a new list Display. This options is only available if relevant. |
| Create graph: Create a new chart Display. This options is only available if relevant. |
| Create pivot: Create a new pivot Display. This options is only available if relevant. |
| Export to Excel: Export the Angle results to Excel. See Exporting to Excel. |
| Export to CSV: Export the Angle results to CSV format. See Exporting to CSV. |
| Add to Dashboard: Add the Angle to a new or existing Dashboard. |
| Add Jump: Add a Jump to another data object in the database. |
| Schedule: Schedule an Automation Task. This option is only available if you have sufficient privileges to access the IT Management Console. See Scheduling Angles. |
| Find: Use a basic text search to find information in a large set of Angle results. |
| Download Angle: Download the Angle. See also Downloading Angles and Dashboards. |
| Save the Display that is currently selected. If you have sufficient permissions, you can click the caret ( NoteIf you make changes to a Display and then save it under a different name (Save Display as), the changes are not applied to the original Display. |
| Validate or unvalidate the Angle. |
| Publish or unpublish the Angle. |
Action bar in Dashboard results page
Item | Description |
|---|---|
Breadcrumbs | With breadcrumbs you can keep track of your location in Angles for SAP, and go back to a previous screen or to the search results page. You can also click |
| Download Dashboard: Download the Dashboard. See also Downloading Angles and Dashboards. |
| Save the Dashboard. If you have sufficient permissions, you can click the caret ( |
| Validate or unvalidate the Dashboard. |
| Publish or unpublish the Dashboard. |