Removing a Jump from a Display
Note
This functionality is only available if you have sufficient privileges. Your privileges are maintained by your system administrator in the IT Management Console.
You cannot remove a Jump from a Display in a validated Angle (see Unvalidating an Angle).
Execute the Angle with the Jump you want to remove. The Angle results page appears.
Click the tab of the Display with the Jump you want to remove.
On the Details pane, click the Display details tab.
Expand the Filters and Jumps section.
Hover over the Jump and click
 .
.Click Apply. A confirmation prompt appears.
Note
If you edit and save a Display that is linked to an automation task, you will get a confirmation prompt to indicate this. If you have edited more than one Display, the confirmation dialog box will list them all. Deselect a Display if you do not want to save the changes you made. If you have sufficient privileges, click
 to open the corresponding automation task in the IT Management Console.
to open the corresponding automation task in the IT Management Console.Only save your changes if you are aware of their impact. Changing a Display that is linked to an automation task may cause the automation task to fail.
Click OK. The Jump is removed from the Display.
In the Action bar, click
 to save the Display.
to save the Display.You can also save the entire Angle and all the Displays it contains in one go. Click the caret of the Save Display button (
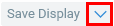 ) and select Save all.
) and select Save all.
Related topics
Execute the Angle with the Jump you want to remove. The Angle results page appears.
Click the tab of the Display with the Jump you want to remove.
On the Details pane, click the Display details tab.
Expand the Filters and Jumps section.
Hover over the Jump and click
 .
.Click Apply. A confirmation prompt appears.
Note
If you edit and save a Display that is linked to an automation task, you will get a confirmation prompt to indicate this. If you have edited more than one Display, the confirmation dialog box will list them all. Deselect a Display if you do not want to save the changes you made. If you have sufficient privileges, click
 to open the corresponding automation task in the IT Management Console.
to open the corresponding automation task in the IT Management Console.Only save your changes if you are aware of their impact. Changing a Display that is linked to an automation task may cause the automation task to fail.
Click OK. The Jump is removed from the Display.
In the Action bar, click
 to save the Display.
to save the Display.You can also save the entire Angle and all the Displays it contains in one go. Click the caret of the Save Display button (
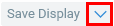 ) and select Save all.
) and select Save all.
Execute the Angle with the Jump you want to remove. The Angle results page appears.
Click the tab of the Display with the Jump you want to remove.
On the Details pane, click the Display details tab.
Expand the Filters and Jumps section.
Hover over the Jump and click
 .
.Click Apply. A confirmation prompt appears.
Note
If you edit and save a Display that is linked to an automation task, you will get a confirmation prompt to indicate this. If you have edited more than one Display, the confirmation dialog box will list them all. Deselect a Display if you do not want to save the changes you made. If you have sufficient privileges, click
 to open the corresponding automation task in the IT Management Console.
to open the corresponding automation task in the IT Management Console.Only save your changes if you are aware of their impact. Changing a Display that is linked to an automation task may cause the automation task to fail.
Click OK. The Jump is removed from the Display.
In the Action bar, click
 to save the Display.
to save the Display.You can also save the entire Angle and all the Displays it contains in one go. Click the caret of the Save Display button (
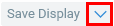 ) and select Save all.
) and select Save all.