Editing a filter in a Display
You can edit a filter that you have added to a Display in your Angle. If you have the right permissions, you can also edit filters that you have not added yourself.
Execute the Angle that contains the Display (see Executing an Angle or Template). The Angle results page opens.
On the Details pane, click the Display details tab.
You can edit the filters in the following ways:
If you have defined multiple filters, you can drag and drop them into a different order.
If you want to edit the settings of one of the filters:
In the Filters & Jumps section, hover over the name of the filter that you want to edit and click
 . The filter options are opened.
. The filter options are opened.Modify the filter. The filter consists of:
Filter criteria
The filter criteria depend on the type of data that you want to filter. You can filter numbers, currencies, text strings, and more. Each of these data types has a set of applicable filters. The filter options will be displayed according to the type of data that you choose.
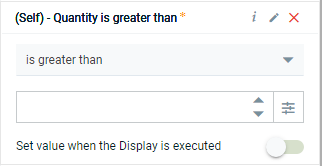
In the example above, the data is filtered on Quantity. You can select the criterium from the drop-down list (1) and add the limit value(s) (2).
You can also compare two fields with the same data type, for example, time and date fields.
Certain filter options contain a list of values. To select one or more values, click
 to open the list of values and choose the required value(s).
to open the list of values and choose the required value(s).Tip
For more information on the available filters per data type, and on how Angles for SAP deals with limit values, see Field filters.
Set value when the Display is executed
Select this option to create a dynamic filter where any limit values are requested upon execution of the Display (see Ask at Execution).
Click Apply to update the filter.
In the Action bar, click
 to save the Display.
to save the Display.You can also save the entire Angle and all the Displays it contains in one go. Click the caret of the Save Display button (
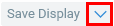 ) and select Save all.
) and select Save all.Note
If you edit and save a Display that is linked to an automation task, you will get a confirmation prompt to indicate this. If you have edited more than one Display, the confirmation dialog box will list them all. Deselect a Display if you do not want to save the changes you made. If you have sufficient privileges, click
 to open the corresponding automation task in the IT Management Console.
to open the corresponding automation task in the IT Management Console.Only save your changes if you are aware of their impact. Changing a Display that is linked to an automation task may cause the automation task to fail.